New ways to manage your GitHub Issues
This product update has many new features and improvements. We added a Kanban Board, Sprints, and multiple assignees on a single card. We also changed the layout of the Board and renamed it to the Sprint Board.
The Kanban Board
Zube’s new Kanban Board has all the bells and whistles you’d expect on a kanban board and is real-time synchronized with GitHub Issues. The layout of the Kanban Board is structured to support an Agile workflow out of the box. The Kanban Board has a standard set of categories to indicate the stage of your issues as they move through the software development process. There’s a filter/search bar at the top of the board that lets you drill down and display only the issues you’d like to see. The Kanban Board supports both GitHub issues and pull requests and you can toggle which type of cards are displayed (issues and/or PRs).
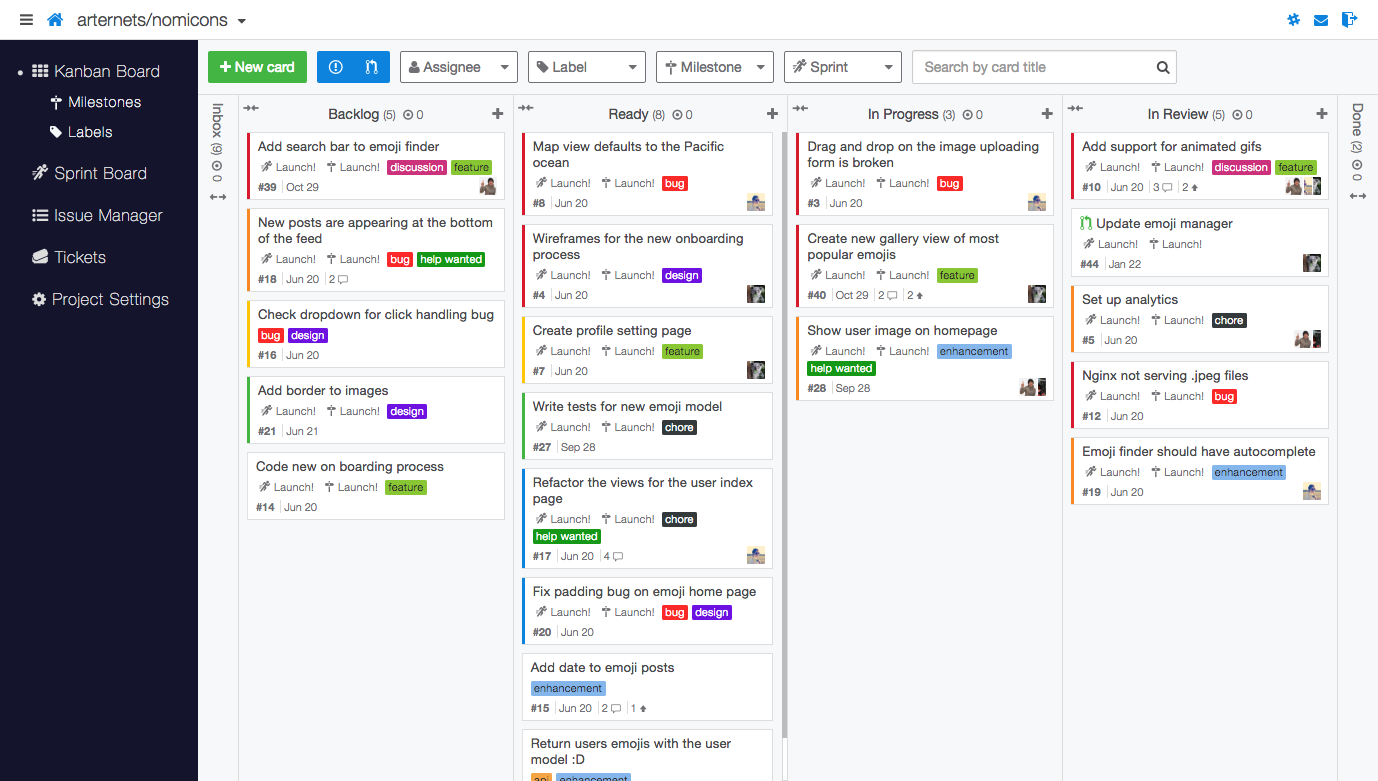
Sprints
Zube now has clearly defined Sprints. Sprints are core to the Agile scrum methodology, and are really useful for scoping what’s important for your next product release. Sprints have been a core part of Zube from day one, but now sprints are more powerful and more flexible. While you don’t have to use sprints to get tons of value out of Zube, we suggest you give them a try! You can create and edit sprints by navigating to the Sprints page, which you can get to from the navigation sidebar under the “Sprint Board” section.
TIP: In Agile, the purpose of a sprint is to timebox your work. Sprints typically last between one week and one month depending on how your team likes to work and what you’re trying to accomplish. Milestones, on the other hand, are best used to mark the completion of a stage of your development, which means that milestones are often larger and more encompassing than sprints.
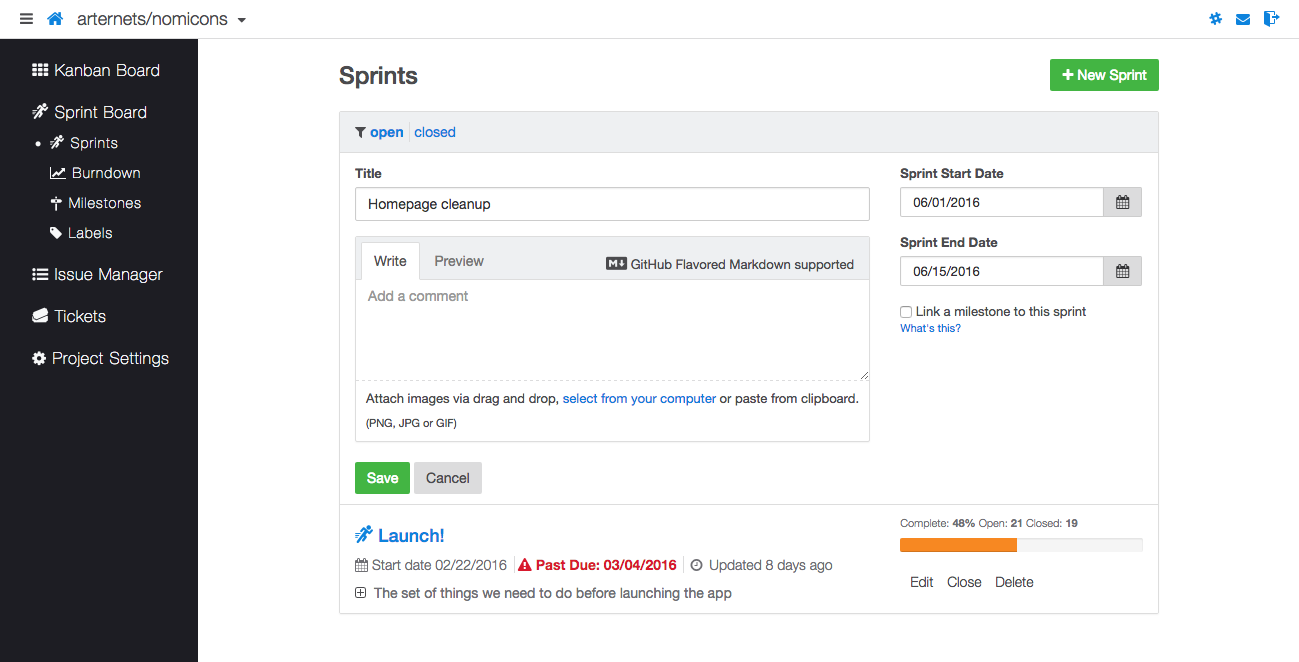
The Sprint Board
After you create a sprint you can use the Sprint Board to manage your issues. Just a heads up, if you were using milestones as sprints before this release, we automatically created some sprints from you, but that won’t happen from here on out. The Sprint Board allows you to focus on one sprint at a time and makes it easy for you to bring up new sprints. At the top of the Sprint Board is the start date, the end date, a sprint selector so you can choose which sprint you want to display, and a progress bar that displays the current progress that has been made on the sprint in terms of number of open and closed issues.
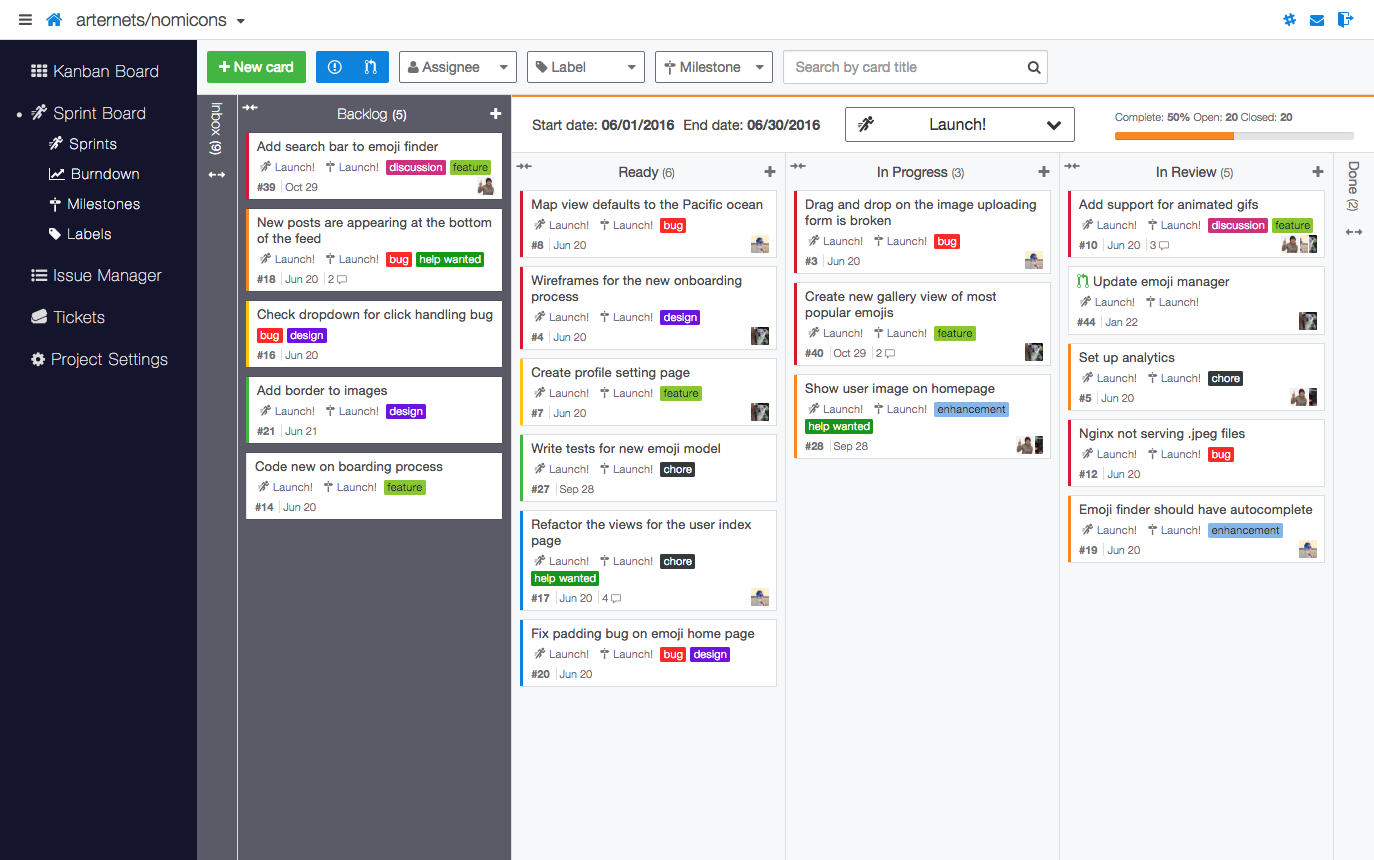
The sprint selector is located at the top of the Sprint Board, and not with the other filters, because it does not affect the Inbox or Backlog columns (the two gray columns to the left of the Sprint Board). While the filter/search bar at the top of the page will affect cards in all of the columns, the sprint selector only affects cards in the Sprint Board section. This gives you the ability to easily populate your sprints by dragging cards from the Inbox or Backlog to any column on the Sprint Board since dragging card onto the Sprint Board automatically adds the card to the currently selected sprint.
After you’ve closed a bunch of cards and the sprint had come to an end, you can head back over to the Sprints page and close the sprint. If you have any open cards on a sprint when you close it, you will be prompted about what to do with them, either move them to the Backlog column (recommended), or just remove them from the sprint but leave them in their current categories. After a particular sprint has been closed, it will no longer show up on the Sprint Board.
Miscellaneous improvements
A lot of improvements found their way into this release, I’m just going to list them out here:
- Cards can have multiple assignees (up to ten).
- We’ve added a shortcut for assigning and unassigning yourself on cards: ctrl + click (command + click) on a card will assign it to you and ctrl + shift + click (command + shift + click) will remove you.
- The Sprint Board has a filter/search bar.
- You can display PRs on the Sprint Board.
- We added a navigation sidebar that can be toggled by clicking the “hamburger” icon located just above the sidebar in the page header.
- There’s now the option to “Disable Automatic Card Management”. This option is found on the project settings page and will make it so Zube no longer moves your cards around for you. For example, if you have “Automatic Card Management” enabled, and you open a card in the Backlog and give it a sprint, then Zube will automatically move the card to the Ready column for you. If you don’t want things like this to happen, consider disabling “Automatic Card Management”.
- Cards with assignees can exist in any column. So, for example, you can now have a card in the Backlog with an assignee.
